4 Das Menü
4.1 Datei
4.1.1 Neu
Löscht die aktuelle Konstruktion aus dem Speicher und beginnt mit einer leeren Konstruktion.
4.1.2 Laden
In der erscheinenden Dateiauswahlbox kann man eine vorher erstellte Konstruktion laden. Die
Standard-Dateiendung ist .geosave.
Es ist ratsam, einen Ordner für die Archimedes-Dateien zu erstellen, z.B. Eigene Dateien\Geosave.
4.1.3 Speichern
Speichert die Zeichnung unter dem bereits vorhandenen Dateinamen. Inaktiv, wenn dieser noch
nicht bekannt ist.
4.1.4 Speichern unter
Speichert eine Zeichnung unter einem neuen Namen.
4.1.5 Als Modell speichern
Speichert die aktuelle Zeichnung als 3D-Modell. Derzeit werden nur die Dateiformate .osg
und .ive unterstützt. Dies sind die Formate der Grafikbibliothek „Open Scene Graph“ (
www.openscenegraph.org ), so dass alle Programme, die mit dieser Bibliothek arbeiten, diese
Dateien lesen können.
Bei der Arbeit mit Archimedes ist es vor allem manchmal sinnvoll, eigene Zeichnungen als
Modell zu speichern und diese dann wieder in einer anderen Zeichnung einzufügen. So kann man ein
Objekt modular „zusammenbauen“.
Das klingt ähnlich wie ein Makro, ist aber im Detail deutlich davon zu unterscheiden:
- Eingefügte Modelle können in der Zeichnung nicht mehr geändert werden.
- Wenn man das Modell erneut speichert, werden diese Änderungen beim nächsten Laden
der Zeichnung, die das Modell eingefügt hat, übernommen.
- Objekte aus Makros können in der Zeichnung bearbeitet werden.
- Speichert man ein Makro erneut, so hat dies keinen Einfluss auf die Zeichnungen, in
die das Makro eingefügt wurde.
4.1.6 Als Bitmap speichern
Speichert den aktuellen Bildschirmausschnitt als Bitmap. Die Formate .png, .jpg und .bmp werden
unterstützt. Das PNG-Format empfiehlt sich für diese Art von Grafiken.
Die Auflösung des Screenshots kann frei eingestellt werden. Für Bilder, die später gedruckt
werden sollen, empfiehlt sich eine hohe Auflösung, z.B. 4000 Punkte in x-Richtung. Die y-Richtung
wird automatisch berechnet.
4.1.7 Ende
Das Programm wird (nach einer Nachfrage) beendet.
4.2 Bearbeiten
4.2.1 Rückgängig
Macht die letzte Änderung rückgängig. Welche Aktion genau rückgängig gemacht wird, wird im
Menü angezeigt. Bewegungen werden ebenfalls rückgängig gemacht, dies ist vor allem bei
versehentlichem „Verziehen“ praktisch. Bei Makros wird das Einfügen des ganzen Makros
rückgängig gemacht.
Der Rückgängig-Befehl ist auch nach dem Speichern und erneuten Laden einer Konstruktion
verfügbar, wenn die Konstruktion mit Archimedes Geo3D ab Version 1.2 erstellt wurde.
4.2.2 Wiederherstellen
Macht die letzte Rückgängig-Aktion rückgängig. Dieser Befehl ist nur aufrufbar, wenn seit der
letzten Rückgängig-Aktion keine neuen Objekte erstellt wurden.
Um die Erstellung einer ganzen Konstruktion ablaufen zu lassen, kann man durch mehrfaches
Drücken von Strg-Z einfach die komplette Konstruktion rückgängig machen und sie anschließend
durch mehrfaches Drücken von Strg-R wieder herstellen.
4.2.3 Auswahl löschen
Löscht die markierten Objekte und alle Objekte, die von diesen Abhängen. Im Extremfall kann das
Löschen eines einzigen Punktes die ganze Zeichnung löschen. Die Löschung kann aber rückgängig
gemacht werden.
4.2.4 Auswahl verstecken / anzeigen
Versteckt die ausgewählten Objekte oder macht diese, falls sie schon versteckt sind, wieder
sichtbar.
4.2.5 Alles auswählen
Alle Objekte werden markiert. Dies ist z.B. sinnvoll, wenn man die ganze Zeichnung schwarz-weiß
machen möchte.
4.2.6 Objekt benennen
Dieses Menü hat nur eine Wirkung, wenn genau ein Element markiert ist. Dann erscheint ein
Dialog zum benennen des Objektes.
Normalerweise erreicht man dies über das Kontextmenü. Dieser Menüpunkt ist vor allem für
Abbildungsobjekte, die in der Zeichnung ja nicht direkt sichtbar sind, gedacht. Über Rechtsklick im
Objektbaum lassen sich aber ebenfalls alle Objekte benennen.
4.2.7 Versteckte zeigen
Dieser Befehl macht alle versteckten Objekte sichtbar und markiert sie gleichzeitig. Dies ist
dafür gedacht, dass man die Möglichkeit hat, ein ganz bestimmtes Objekt sichtbar zu
machen:
- Man wählt „Versteckte zeigen“, alle versteckten Objekte werden sichtbar
- Man klickt auf das Objekt, das man behalten möchte, mit Strg-Links-Klick, so dass bei
diesem die Markierung aufgehoben wird.
- Man wählt Auswahl verstecken (oder Strg-H), so dass die übrigen Objekte wieder
verschwinden.
Vorsicht: Wenn man auf ein Objekt ohne Strg klickt, dann wird die alte Auswahl verworfen.
Man kann aber auch diese Aktion rückgängig machen.
4.2.8 Kopieren
Kopiert den gegenwärtigen Bildschirmausschnitt als Bitmap in die Zwischenablage.
4.2.9 Anbinden
Erlaubt es, freie Punkte nachträglich an
- Geraden
- Ebenen
- Kreise
- Kugeln
- Punkte
anzubinden. Die letzte Option ist dafür gedacht, wenn man einen Punkt nachträglich als
Schnittpunkt definieren möchte. Man erstellt einfach den Schnittpunkt und bindet dann den freien
Punkt an diesen Schnittpunkt.
Vorgehensweise: Markiere den Punkt und das Objekt, an das er angebunden werden soll. Wähle
dann „Anbinden“. Alternativ kann man auch den Befehl zum Anbinden im „kleinen Toolbar“
verwenden, siehe das Kapitel 6 zum kleinen Toolbar .
Diese Aktion ist nicht immer möglich:
- Wenn durch das Anbinden eine „kreisförmige“ Abhängigkeit entstehen würde, wird das
Anbinden verweigert.
- Wenn der Punkt kein freier Punkt ist, wird die Anweisung ignoriert.
4.2.10 Ablösen
Erlaubt es, einen Punkt, der auf einer Geraden, Ebenen, Kreis, Kugel oder auf einem anderen
Punkt (s.o.) liegt, wieder abzulösen.
Diese Aktion ist nicht immer möglich:
- Wenn durch den Punkt eine Ortslinie / Fläche definiert ist, lässt er sich nicht ablösen,
da die Ortsfläche sonst nicht mehr gezeichnet werden könnte. Wenn man das trotzdem
will, muss man vorher die Ortsfläche löschen.
- Wenn durch das Anbinden eine „kreisförmige“ Abhängigkeit entstehen würde, wird das
Anbinden verweigert.
4.3 Neues Objekt
Hier können sämtliche Konstruktionsmöglichkeiten angewählt werden, ohne dass man vorher wissen
muss, welche Objekte vorher zu markieren sind.
Der Menüeintrag „Mehrfach konstruieren“ legt fest, ob nach Konstruktion eines Objektes gleich
das nächste Objekt gleichen Typs konstruiert werden soll. Ich persönlich finde es besonders effektiv,
wenn man diesen Punkt anwählt und dann die Objekte, von denen man nur eines konstruieren
möchte, über „zuerst markieren, dann Befehl wählen“ konstruiert, und die anderen über „Neues
Objekt“.
Welche Objekte man wählen muss, sieht man unten rechts in der Statuszeile und (weil die
Erfahrung gezeigt hat, dass niemand die Statuszeile beachtet) groß im Grafikfenster. Die
Konstruktion kann durch ESC abgebrochen werden. (Das ist z.B. dann nötig, wenn man merkt,
dass man noch gar nicht alle erforderlichen Ausgangsobjekte hat. Nur Punkte können durch
Doppelrechtsklick auch während des Konstruktionsvorgangs erzeugt werden.)
Beispiel: Sie wollen eine Gerade zeichnen.
- Konstruieren Sie durch Doppelrechtsklick in der Zeichnung zwei freie Punkte
- Wählen Sie Neues Objekt - Gerade - Gerade durch zwei Punkte
- In der Statuszeile erscheint „Wählen sie einen Punkt in der Zeichnung“. Klicken Sie
also auf einen der beiden Punkte.
- In der Statuszeile erscheint nun „Wählen Sie einen weiteren Punkt in der Zeichnung“.
Auch das sollten Sie tun.
- Wenn alles geklappt hat, erscheint eine Gerade.
Man kann auch Objekte wieder abwählen, indem man das zuletzt gewählte Objekt erneut
anklickt.
Auf eine Detailbeschreibung wird an dieser Stelle verzichtet, da sich die meisten Befehle von
selbst erklären.
Für näheres siehe die Abschnitte zu Ortsflachen, Ortslinien und Abbildungen.
4.4 Makro
4.4.1 Als gegeben markieren
Die „gegebenen Objekte“ einer Konstruktion sind diejenigen, aus denen dann das „Zielobjekt“
konstruiert wird. Will man das Makro später verwenden, so muss man genau diese Art von
Objekten in genau der Reihenfolge markieren, in der sie bei der Makrokonstruktion gegeben
wurden.
Für Beispiele siehe das Kapitel 1.4.9 über Makros und Kapitel 12.1.
-
Ändern der gegebenen Objekte:
- Die neuen gegebenen Objekte müssen komplett
markiert werden. Anwahl von „Makro - als gegeben markieren“ löscht dann die alten
gegebenen Objekte und setzt die neuen.
-
Zurücksetzen der gegebenen Objekte:
- Wählen sie „Makro - als gegeben markieren“,
wenn kein Objekt markiert ist. Anschließend ist kein Objekt gegeben.
4.4.2 Rekursion auf
Wenn man möchte, dass ein Makro auch rekursiv verwendet werden kann, dann kann man hier die
Objekte angeben, auf denen die Rekursion ausgeführt werden soll.
Diese Objekte müssen von der Art und der Reihenfolge exakt den gegebenen Objekten
entsprechen. Das Angeben mehrfacher Rekursionen ist möglich.
-
Löschen einer Rekursion:
- Doppelklicken Sie auf die Rekursion in der Rekursionsliste.
Bestätigen Sie die Anfrage, ob die Rekursion gelöscht werden soll, mit Ja.
Beispiele:
-
Rekursive Annäherung des Schwerpunktes:
- Wenn man ein Dreieck hat (gegeben
durch die drei Eckpunkte), kann man leicht ein Dreieck konstruieren, das die
Seitenmitten des Ausgangsdreiecks als Ecken hat.
Zu diesem Dreieck könnte man dann wiederum ein „Mittendreieck“ konstruieren.
Im Detail:
- Konstruiere drei freie Punkte
- Konstruiere die drei Seiten (einfach alle drei Punkte markieren und „Strecke“
drücken)
- Konstruiere die drei Seitenmitten (jeweils die Ecken markieren und Punkt drücken,
man erhält den Mittelpunkt)
Möchte man diese Konstruktion als Makro haben, so ist es klar, dass die drei Ecken die
gegebenen Punkte sind. Man markiert diese also als gegeben.
Ausgehend von den drei Seitenmitten könnte man nun wiederum ein solches Dreieck
konstruieren. Man markiert also die drei Seitenmitten und wählt „Rekursion auf“.
Nun speichert man das Makro, z.B. unter „MakroMittendreick.geosave“. Anschließend fängt
man eine neue Zeichnung an, zeichnet in diese drei freie Punkte ein und wählt dann
„Makro-Abspielen“. Hier wählt man „MakroMittendreieck.geosave“. Nun sollte ein
Dialog erscheinen, der die Anzahl der Rekursionen abfragt. Hier könnte man z.B. 5
wählen.
Das Ergebnis sollte etwa so aussehen:
4.4.3 Als abschließend markieren
Elemente, die als abschließend markiert werden, werden nur bei der letzten Rekursion eines Makros
gezeichnet. Ein Beispiel:
- Sie wollen eine Koch´sche Schneeflocke zeichnen. Dazu haben sie die folgende Ausganskonstruktion
erstellt :
- Sie wählen die beiden Eckpunkte und die Ebene, in der sich die Schneeflocke befindet, als gegeben.
- Sie wählen Rekursionen auf die Eckpunkte der drei Strecken (immer die Ebene
mitmarkieren).
- Wenn Sie nun das Makro aufrufen, so sieht die Zeichnung nach vier Rekursionen so
aus:
Man sieht: Es stört, dass die Strecken bei jeder Rekursion gezeichnet werden. Ferner
stört es, dass die Strecken so dick sind, und die Punkte sollte man besser gar nicht
sehen.
- Also laden Sie erneut das Koch-Makro, setzen die Strecken von der Dicke her auf 0,01
(Kontextmenü Farbe und Textur - Größe) und verstecken die Punkte.
Ferner markieren Sie die vier Strecken als abschließend.
- Ruft man nun das Makro erneut mit vier Rekursionen auf, so sieht das Ergebnis so
aus:
4.4.4 Beschreibung und Hilfetexte eingeben
Hier können eine Beschreibung für das ganze Makro und Hilfetexte für die einzelnen
Konstruktionsschritte eingegeben werden, siehe den Abschnitt 12.5 über die Eingabe von
Hilfetexten.
4.4.5 Abspielen
Hier kann ein vorher gespeichertes Makro aufgerufen werden. Wenn die in der aktuellen
Konstruktion markierten Objekte exakt mit den in dem hier aufgerufenen Makro gegebenen
Objekten übereinstimmen, wird das Makro sofort abgespielt.
Wenn nicht, wird (ähnlich wie bei allen Befehlen im Menü „Neues Objekt“) zum Anwählen der
Objekte nacheinander aufgefordert. Hierbei werden entweder die vom Ersteller des Makros
vorgegebenen Hilfetexte angezeigt, oder die Typen der Punkte, falls keine solchen Hilfetexte
vorhanden sind.
Wählt man hier eine Konstruktion an, die eigentlich gar kein Makro ist, so wird sie einfach in
die bestehende Zeichnung eingefügt (unter Korrektur von Namenskonflikten).
4.4.6 Makroverzeichnis wählen
Hier erscheint ein Dialog zur Ordnerwahl. Das gewählte Verzeichnis wird als Makroverzeichnis
eingerichtet. Alle Konstruktionen, die sich in diesem Verzeichnis oder in direkten
Unterverzeichnissen befinden, erscheinen als Menüeintrag. Dabei werden für Verzeichnisse
Untermenüs angelegt, so dass man seine Makros in Themengruppen unterteilen kann.
Im Installationsverzeichnis findet sich ein Satz von Beispielmakros, der so gegliedert
wurde.
Die Einstellung ist bis zur nächsten Änderung permanent, man muss also nicht jedes mal ein
Makroverzeichnis wählen. Wenn man aber zusätzliche Makros speichert oder etwas an den
gegebenen Objekten des gegenwärtigen Makros ändert, so muss man „Makros - Makroverzeichnis
auffrischen“ wählen oder das Programm neu starten, damit die neuen Makros auch im Menü
erscheinen.
Unter Linux und Mac ist es erforderlich, nach Wahl eines neuen Makroverzeichnisses
„Extras - Einstellungen - als Voreinstellung übernehmen“ aufzurufen, damit die Wahl des
Makroverzeichnisses permanent wird.
4.5 Makroverzeichnis auffrischen
Wenn man ein neues Makro erstellt hat, erscheint dieses nicht automatisch im Makro-Menü. Dafür
muss man das Programm neu starten oder diesen Menüpunkt anwählen.
4.6 Messen und Rechnen
4.6.1 Länge
Dieser Menüpunkt ist anwählbar, wenn ein Vektor oder eine Strecke markiert ist. Es erscheint
dann ein Termobjekt, das die Länge des Vektors bzw. der Strecke angibt. Über diesen Menüpunkt
sind also auch diverse andere Abstände messbar, wenn man diese Abstände als Vektor konstruiert
(z.B. der Abstand zweier Geraden).
Man kann den gleichen Effekt zwar auch durch Termeingabe von „abs(V1)“ erreichen, der
eigenständige Befehl zur Längenmessung ist aber viel schneller.
Die wichtigsten Abstandsmessungen befinden sich im Unterverzeichnis „Messen“ des
mitgelieferten Makroordners.
4.6.2 Skalarprodukt
Der Befehl ist anwählbar, wenn zwei Vektoren markiert sind. Das erscheinende Termobjekt stellt
dann das Skalarprodukt der Vektoren dar. Auch hier gilt, dass das direkt konstruierte
Skalarprodukt schneller ist als ein Term mit dem Wert „V1*V2“.
4.6.3 Termeingabe
Hier kann ein beliebiges Termobjekt eingegeben werden. Für eine genauere Beschreibung siehe das
Kapitel 15 „Messen und Rechnen“.
4.7 Typische Aufgaben
Obwohl Archimedes als Programm für synthetische Geometrie konzipiert wurde, kann man damit
durchaus auch Aufgaben der analytischen Geometrie lösen bzw. veranschaulichen.
4.7.1 Gerade in Parameterform eingeben
Im obenstehenden Bild wurde die Gerade  =
=  + s
+ s eingegeben. Archimedes erzeugt
nach Fertigstellung der Eingabe die Gerade, den Stützvektor und den Richtungsvektor.
eingegeben. Archimedes erzeugt
nach Fertigstellung der Eingabe die Gerade, den Stützvektor und den Richtungsvektor.
Statt Zahlen können die Komponenten der Geraden auch Terme enthalten (z.B. Schieberegler
für Geradenscharen). Dies muss man dem Programm in der entsprechenden Auswahlbox aber
mitteilen.
Wenn man nicht möchte, dass Stützpunkt und Richtungsvektor mit angezeigt werden, so kann
man dies mit der Auswahlbox „Hilfsobjekte anzeigen“ einstellen.
4.7.2 Ebene
Hier können Ebenen in Parameterform, Normalenform und Koordinatenform eingegeben
werden.
Im obenstehenden Bild wurde die Ebene durch  mit Normalenvektor
mit Normalenvektor  eingegeben. Archimedes erzeugt nach der Eingabe die Ebene, den Stützvektor und den
Normalenvektor.
eingegeben. Archimedes erzeugt nach der Eingabe die Ebene, den Stützvektor und den
Normalenvektor.
4.7.3 Kugel
Hier kann die Gleichung einer Kugel durch Angabe des Mittelpunktes und des Radius angegeben
werden.
4.7.4 Parametrische Kurve
Hier kann die Gleichung einer parametrischen Kurve angegeben werden, wie z.B.  =
=  für
eine Schraubenlinie.
für
eine Schraubenlinie.
4.7.5 Parametrische Fläche
Dieser Dialog unterstützt bei der Eingabe parametrischer Flächen. Die „Kleinsche Flasche“
aus dem Beispielordner (Unterordner Funktionen) lässt sich als parametrische Fläche
erzeugen.
4.7.6 Koordinatenachsen
Durch Anwahl dieses Menüpunktes werden die Koordinatenachsen als Geraden erzeugt. Zusätzlich
werden der Ursprung und die Einheitsvektoren in die Zeichnung eingefügt.
4.7.7 Koordinatenebenen
Die xy-Ebene, die yz-Ebene und die xz-Ebene werden in die Zeichnung eingefügt. Auf den Ebenen
wird eine Gittertextur dargestellt, die, so lange die Größe der Ebene nicht verändert wird,
maßgenau ist: Eine Gittermasche hat die Länge 1 L. E.
Ein Beispiel für die Verwendung von Archimedes zur Lösung von Schulaufgaben finden Sie unter
„Kommentierte Beispiele“, Abschnitt Analytische Geometrie.
4.8 Extras
4.8.1 Stereo
Aktiviert die Stereodarstellung. Standardmäßig ist Anaglyphendarstellung eingestellt, man benötigt
in diesem Fall eine Rot-Cyan (zur Not auch eine Rot-Grün) -Brille.
Man kann zur Zeit nicht wirklich gut im Stereomodus arbeiten, da der Mauszeiger selbst kein
Objekt in der 3D-Szene ist. Die Stereodarstellung ist also eher zum Anschauen einer fertigen
Konstruktion geeignet.
4.8.2 Stereo-Modus
-
Anaglyphen:
- Rot-Grün-Darstellung.
-
Quad-Buffer:
- Für Quadro-Karten, die eine Stereodarstellung in Hardware unterstützen.
-
Horizontal getrennt:
- Die beiden Bilder erscheinen nebeneinander auf dem Bildschirm.
-
Vertikal getrennt:
- Die beiden Bilder erscheinen untereinander auf dem Bildschirm.
4.8.3 Projektion
Hier kann zwischen Parallel- und Zentralprojektion (Standard) umgeschaltet werden. In beiden
Modi kann man zusätzlich die Option „2D-Modus“ anwählen. In diesem Modus wird der Blick
automatisch auf die xy-Ebene ausgerichtet, die y-Achse zeigt genau nach oben. Die Kombination
aus 2D-Modus und Parallelprojektion entspricht der 2D-Darstellung eines normalen
DGS.
Wenn man das Koordinatensystem verwenden, aber die z-Achse ausblenden möchte, kann man
dies erreichen, indem man bei Extras - Einstellungen - Größen die Werte zMax und zMin auf
100 stellt. Diese Umstellung geschieht auf Anfrage beim Umschalten in den 2D-Modus
automatisch.
4.8.4 Import / Export
-
Schreibe die Funktion als Graph:
- Speichert die Konstruktion im VCG-Format. Mit
VCG-Graph kann man sich dann die Objektabhängigkeiten als Graph darstellen lassen.
Siehe dazu http://rw4.cs.uni-sb.de/users/sander/html/gsvcg1.html .
-
CAS Export
- Schreibt die Konstruktion in einem Format in eine Textdatei, die für CAS
leichter zu lesen ist. Derzeit existieren aber noch keine funktionierenden Importroutinen
für CAS.
-
Konstruktionsbeschreibung:
- Liefert, wie der Name schon sagt, eine komplette
Konstruktionsbeschreibung.
-
Konstruktionsprotokoll:
- Liefert ein komplettes Protokoll darüber, wie die bestehende
Konstruktion erstellt wurde. Hier sind auch „Irrtümer“, Löschungen, Undos usw.
sichtbar, sowie die Zeit, zu der jedes Objekt erstellt wurde. Diese Funktion ist vor allem
für Lehrer und Forscher interessant.
-
Mathematica-Polygone importieren:
- Importiert Polygon-Objekte aus
Mathematica-Dateien.
-
Ortsfläche durch Polynom nähern:
- Führt eine mehrdimensionale Polynominterpolation
für eine vorher markierte Ortsfläche durch. Den Grad des Interpolationspolynoms muss
man vorher selbst vorgeben. Bei einer erreichten Endgenauigeit von weniger als 10-6
kann man davon ausgehen, dass die Ortsfläche tatsächlich die Nullstellenmenge eines
Polynoms dieses Grades ist.
Die Funktion ist zwar auch für Ortskurven anwählbar, liefert hier aber unsinnige Werte.
Möchte man die Gleichung einer Ortskurve in der xy-Ebene haben, so muss man daraus
einfach eine Ortsfläche konstruieren, indem man in Abhängigkeit des Ortslinienpunktes
noch eine Normale zur xy-Ebene mitlaufen lässt und dazu eine Ortsfläche konstruiert.
4.8.5 Optimiere
Diese Funktion führt eine Optimierung der Darstellung innerhalb der 3D-Engine durch.
Dies kann zu Problemen bei der Weiterverarbeitung mit Archimedes führen, also vorher
speichern!
Dieser Befehl lohnt eigentlich nur bei sehr großen Konstruktionen, die nicht mehr flüssig gedreht
werden können.
4.8.6 Schieberegler
Erzeugt einen neuen Schieberegler. Schieberegler haben die folgenden Eigenschaften:
- Schieberegler sind Terme vom Typ „Zahl“, die Ergebnisse können also in anderen
Termen weiterverwendet werden.
- Schieberegler sind gleichzeitig Objekte vom Typ „Punkt auf Linie“ und können somit
Ortslinien antreiben.
- Schieberegler werden drehungsunabhängig dargestellt.
Schieberegler sind damit ideal für die Einstellung von Parametern, z.B. in Höhenfunktionen.
Durch Rechtsklick - Einstellungen kann man den Wertebereich von Schiebereglern einstellen.
Hierbei gibt es eine Besonderheit: Wenn der Schieberegler eine Ortslinie oder -fläche antreibt, bei
der „Automatisch an Kreise anpassen“ angewählt wurde, so wird die Ortsfläche automatisch im
Wertebereich des Schiebereglers dargestellt. Somit kann man den Definitionsbereich einer
Höhenfunktion viel leichter nachträglich ändern, wenn der Graph der Höhenfunktion durch einen
Schieberegler erzeugt wurde.
Beispiel: Wählen Sie Typische Aufgaben - Koordinatenachsen. Erzeugen Sie anschließend zwei
Schieberegler x und y. Erstellen Sie ein Termobjekt mit der Eingabe e1*x+e2*y+e3*(x*y).
Erzeugen Sie aus dem Term einen Punkt. Markieren Sie anschließend x, y und den erzeugten Punkt
und drücken Sie Alt-O. Sie erhalten den Graphen der Höhenfunktion z = x ⋅ y.
Stellen Sie im Kontextmenü der Ortsflächen „Automatisch an Kreise/Schieberegler anpassen“
für X und Y ein.
Wenn Sie nun den Wertebereich der Schieberegler in deren Einstellungsmenü ändern, so ändert
sich die Ortsfläche in Echtzeit.
4.8.7 Licht
Erzeugt ein Lichtobjekt im Ursprung. Das Lichtobjekt verhält sich ansonsten wie ein Punkt, kann
also bewegt werden, in Animationen verwendet werden und an Objekte angebunden
werden.
4.8.8 Schatten
Markieren Sie ein Licht, beliebige weitere Objekte und zum Schluss ein Objekt, auf das der
Schatten geworfen werden soll. Drücken von „Schatten“ erzeugt dann einen projektiven
Schatten.
4.8.9 Globale Schatten aktivieren
Dieser Menüpunkt aktiviert global für die ganze Konstruktion Schattenberechnung. Am besten
funktioniert der Befehl unter Windows, da ich hier einige passende Änderungen an der
Open-Scene-Graph Bibliothek angebracht habe. Wählen Sie die Schattierungstechnik
„ShadowMap“.
Der Schattenwurf lässt sich nur durch einen Neustart des Programms wieder abschalten.
4.8.10 Neue Animation
Es müssen ein Punkt und eine Linie (Gerade / Strecke / Kreis) markiert sein. Anschließend
erscheint ein Dialog, in dem Start- und Endpunkt der Animation sowie die Schrittweite eingestellt
werden können.
Den Start- und Endpunkt kann man einfach in der Zeichnung einstellen, der Wert wird dann
über den Button „Aus Zeichnung holen“ importiert.
4.8.11 Animation(en) starten / stoppen
Startet bzw. stoppt alle in der Konstruktion definierten Animationen. Siehe auch „Neue
Animation“.
4.8.12 Herumfliegen
Öffnet die aktuelle Konstruktion (ohne Koordinatensystem) in einem externen Viewer. Hier kann
man im Vollbildmodus in der Konstruktion herumfliegen. Drücken Sie „h“ für weitere Optionen, es
handelt sich um das Viewerprogramm der verwendeten OpenSceneGraph - Bibliothek (siehe
www.openscenegraph.org).
4.8.13 Versteckte Objekte zu Hilfsobjekten umwandeln
Durch die Auswahl dieses Menüpunktes werden alle versteckten Objekte zu Hilfsobjekten
umdefiniert. Dies ist z.B. beim Erstellen von Makros sinnvoll, bei denen später die Objektliste nicht
mit Objekten überflutet werden soll.
4.8.14 Objekte gruppieren
Wie der Name schon sagt: Aus mehreren markierten Objekten wird eine Gruppe von Objekten
erstellt. Dadurch ergeben sich folgende Möglichkeiten:
- Die ganze Gruppierung kann gleichzeitig versteckt und wieder sichtbar gemacht werden.
- Die Gruppierung ist als ganzes anwählbar
- Die Gruppierung gilt als „beliebiges Objekt“, das mit Ebenen oder Geraden geschnitten
werden kann. So kann man z.B. die Seitenflächen eines Polyeders zu einem Objekt
gruppieren und dann die Schnittfigur des Polyeders mit einer Ebene betrachten.
- Möchte man ein Objekt einer Gruppierung einzeln anwählen, so ist dies durch Drücken
von TAB möglich. Das Einzelobjekt erscheint hinter dem Gruppenobjekt
- Wird die Gruppierung gelöscht, so sind die einzelnen Objekte wieder „frei“.
- Die Objekte einer Gruppierung erscheinen in der Baumansicht als Unterpunkte des
Gruppierungsobjektes, dadurch lässt sich „Ordnung schaffen“.
- Gruppierungen können über den Schnitt-Befehl im „Kleinen Toolbar“ mit anderen
Objekten (auch Gruppierungen) geschnitten werden. Es werden dann alle Einzelschnitte
berechnet. Dabei können sehr viele neue Objekte entstehen, also Vorsicht!
- Gruppierungen können auch geschachtelt werden. Für ein Beispiel siehe das Makro
„Freier Würfel“ unter „Makros - Platonische Körper“.
4.8.15 Ausgewählte Objekte blinken
Wählt man diesen Menüpunkt, so blinken die aktuell ausgewählten Objekte. Dies kann vor allem
im Vollbildmodus hilfreich sein. Mich persönlich stört es aber, es macht einen unruhigen
Eindruck.
Für die Konstruktionen aus dem „Neues Objekt“-Menü wird dieser Modus kurzzeitig
automatisch aktiviert.
4.8.16 Ausgewählte Punkte fixieren
Für statische Probleme ist es oft Hilfreich, Basispunkte zu fixieren. Dies geschieht hier bequem für
eine große Menge von Punkten. Sind bei der Markierung auch andere Objekte enthalten, so werden
diese einfach übersprungen.
Es ist zu beachten, dass das Fixieren nur bei freien Punkten eine Wirkung hat. Abhängige
Punkte werden weiterhin nur durch ihre Abhänigkeiten berechnet, halbfreie Punkte
ebenfalls.
4.8.17 Sprache umschalten
Wie der Name sagt. Die Änderung wird nach einem Neustart wirksam. Normalerweise wird
versucht, die Sprache des zugrunde liegenden Windows-Systems zu verwenden. Bisher sind aber nur
Deutsch und Englisch verfügbar. Das Programm selbst (nicht die Anleitung) ist ferner ins
Französische und Chinesische übersetzt worden. Die Chinesische Version funktioniert aber nur auf
Rechnern mit einem Chinesischen Windows.
4.8.18 Einstellungen
Hier können verschiedenste Voreinstellungen für Archimedes Geo3D vorgenommen werden. Diese
werden standardmäßig mit der Konstruktion zusammen abgespeichert. Wenn man möchte, dass die
hier vorgenommenen Einstellungen grundsätzlich beim Programmstart gelten, so muss der Button
„Als Voreinstellung übernehmen“ gedrückt werden.
-
Pfade:
- Hier werden die Standard-Verzeichnisse für die verschiedenen dateibezogenen
Aktionen bei Archimedes eingestellt. Es ist sinnvoll, sich getrennte Verzeichnisse für
Modelle, Texturen und Konstruktionen einzurichten und diese hier einzustellen.
Im laufenden Betrieb werden die jeweils zuletzt gewählten Verzeichnisse automatisch als
Voreinstellung übernommen. Wenn man möchte, dass diese Verzeichnisse direkt beim
Programmstart voreingestellt werden, so muss man nur noch einmal „Als Voreinstellung
übernehmen“ drücken.
-
Farben:
- Hier kann für alle Archimedes-Objekte eine Standardfarbe eingestellt werden.
Die Farben setzen sich aus Werten für Rot, Grün und Blauanteil sowie einem
Alpha-Wert zusammen. Mögliche Werte sind Fließkommazahlen zwischen 0 und 1, der
Dezimalseparator ist der Punkt (.) .
-
Größen:
- Hier kann für alle Archimedes-Objekte eine Standardgröße eingestellt werden. Bei
linearen Objekten (Geraden, Strecken, Vektoren, Kreise, Ortslinien) ist dies die Dicke
der Objekte. Bei Ebenen, die ja immer nur ausschnittsweise dargestellt werden, ist es
die Ausdehnung der Ebene. Mögliche Werte sind Fließkommazahlen zwischen 0 und
unendlich, Dezimalseparator ist der Punkt.
Die Werte xMin, xMax, yMin, yMax, zMin und zMax geben den Wertebereich des
Koordinatensystems an.
-
Ansicht:
- Hier finden sich die Voreinstellungen zum Erscheinungsbild von Archimedes.
-
Zeige Koordinatensystem:
- Stellt ein, ob das xyz-Koordinatensystem
standardmäßig sichtbar sein soll oder nicht.
-
Zeige Liste:
- Stellt ein, ob die Liste mit den Namen aller Objekte (die auch zur
Auswahl von Objekten verwendet werden kann) standardmäßig sichtbar sein soll
oder nicht.
Seit Version 1.1 ist die Liste standardmäßig nicht mehr sichtbar, da sie durch
den Objektbaum ersetzt wurde. Wenn man aber lieber mit der „bewährten“ Liste
arbeiten möchte, kann man sie hier aktivieren (oder deaktivieren, wenn sie bei
einer mit einer älteren Version gespeicherten Zeichnung noch sichtbar ist).
-
Zeige Knopfleiste:
-
Die „Knopfleiste“ ist im Wesentlichen ein Relikt aus der Anfangszeit von
Archimedes Geo3D:
In der Knopfleiste sind alle Konstruktionen anwählbar. Der Informationsgehalt ist sogar
höher als der der Toolbar-Buttons: Werden z.B. zwei Geraden markiert, so ändert sich
der Knopf „Punkt“ zu „Schnittpunkt zweier Geraden“.
In der Praxis hat sich herausgestellt, dass wegen des vielen Textes der richtige Knopf zur
richtigen Zeit schwer zu finden ist, daher die Umstellung auf Buttons.
Die Buttons „Farbe“ und „Dichte“ haben nach wie vor eine sinnvolle Zusatzfunktion:
Hiermit kann man Farbe oder Transparenz von mehreren Objekten gleichzeitig
einstellen. . Dazu muss man nur die Objekte markieren und dann auf Farbe drücken
bzw. den Zahlenwert für die Dichte ändern.
-
Zeige Punktlabel:
- Hier kann eingestellt werden, ob die Label von Punkten standardmäßig
sichtbar sein sollen oder nicht.
-
Hintergrundfarbe:
- Hier kann die Hintergrundfarbe des Archimedes-Bildschirms gewählt
werden.
-
- Reset: Hier werden alle Einstellungen auf den ursprünglichen (von mir definierten)
Zustand zurück gesetzt. Wenn man anschließen „Als Voreinstellung übernehmen“
drückt, werden auch beim Programmstart wieder die ursprünglichen Einstellungen
verwendet.
4.9 Hilfe
4.9.1 Anleitung
Zeigt diese Anleitung. Unter Windows wird die html-Hilfe verwendet, unter Linux und Mac eine
HTML-ähnliche Darstellung. Alternativ ist die Anleitung auch als PDF im Programmordner
vorhanden.
4.9.2 Stichwort
Durchsucht die Anleitung (bzw. den Index) nach einem Stichwort.
4.9.3 Tutorien
Hier ist eine kleine Anzahl von Tutorien anwählbar, die neue Nutzer in die Bedienung von
Archimedes Geo3D einführen. Es ist empfehlenswert, alle Tutorien in der gegebenen Reihenfolge
durchzuarbeiten. Das erscheinende HTML-Fenster lässt sich von der Größe her ändern, wenn man
dies möchte.
4.9.4 Registrieren
Fragt, ob bereits eine Lizenzdatei vorhanden ist. Falls nein, wird der Standardbrowser mit der
Archimedes-Webseite geöffnet.
Hier kann man im Abschnitt „Preise“ eine geeignete Lizenz erwerben. Diese erhält man nach
dem Kauf als Email-Anhang sowie als Downloadlink. Die Datei „license.georeg“ kann entweder
direkt im Programmverzeichnis (also normalerweise c:\Programme\ArchimedesGeo3D) gespeichert
werden, oder wird durch erneutes Aufrufen des Registrieren-Menüs mit einer Dateiauswahlbox
ausgewählt. Auf dem Macintosh muss die Lizenzdatei über diesen Menüpunkt angewählt werden,
da es hier kein Installationsverzeichnis gibt!
4.9.5 Über
Zeigt eine Information über das Programm und die Lizenzart sowie die Anzahl der geometrischen
Objekte in der Konstruktion.
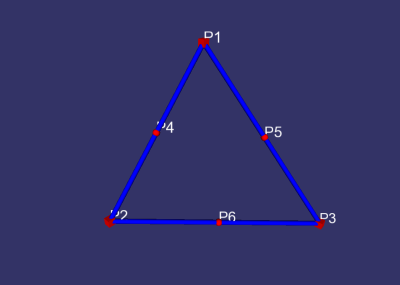
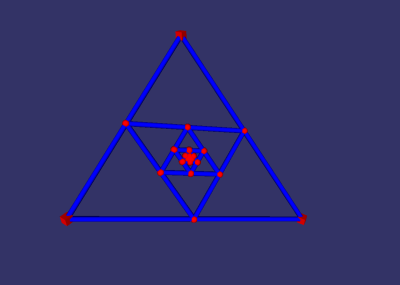
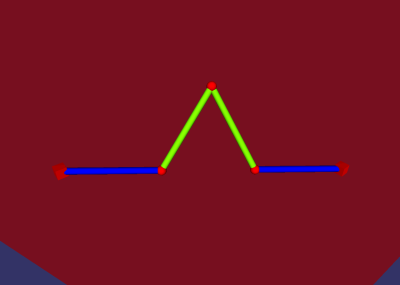
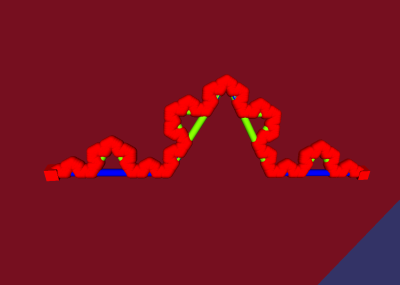
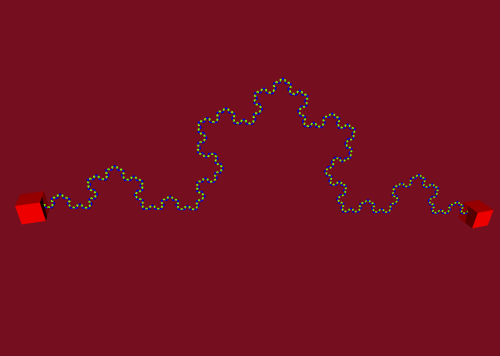
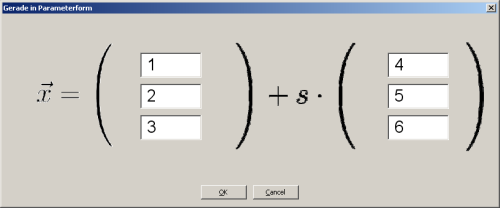


 eingegeben. Archimedes erzeugt
nach Fertigstellung der Eingabe die Gerade, den Stützvektor und den Richtungsvektor.
eingegeben. Archimedes erzeugt
nach Fertigstellung der Eingabe die Gerade, den Stützvektor und den Richtungsvektor.
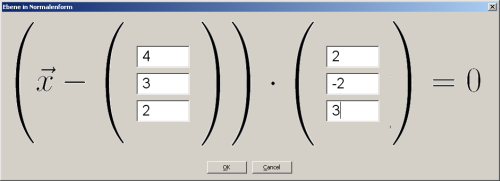
 mit Normalenvektor
mit Normalenvektor  eingegeben. Archimedes erzeugt nach der Eingabe die Ebene, den Stützvektor und den
Normalenvektor.
eingegeben. Archimedes erzeugt nach der Eingabe die Ebene, den Stützvektor und den
Normalenvektor.

 für
eine Schraubenlinie.
für
eine Schraubenlinie.
