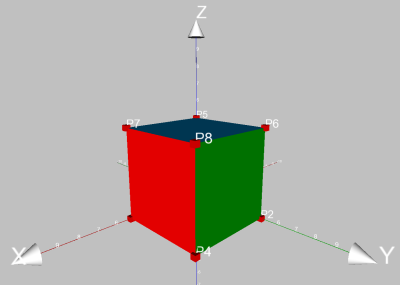Hier die Koordinaten eintragen und OK drücken:
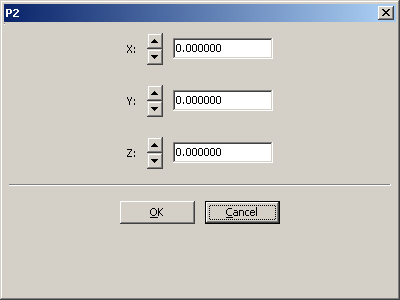
So sollte es aussehen:
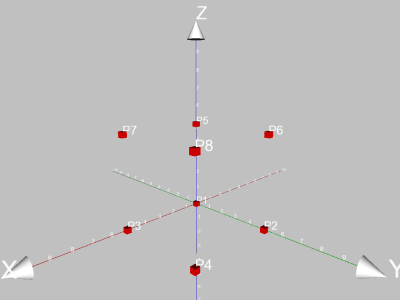
Tipp: In der Eingabebox für die Punkte kann man gut mit der TABULATORTASTE navigieren.
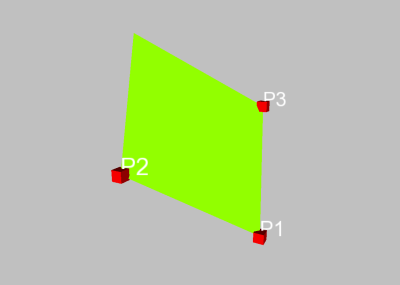
Wählt man hingegen die Reihenfolge P1, P2, P3, so erhält man dieses Parallelogramm:
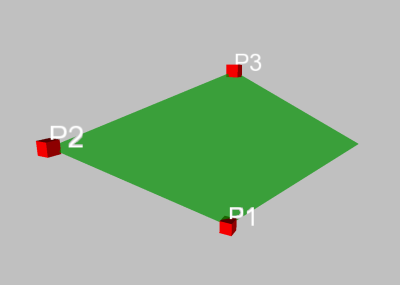
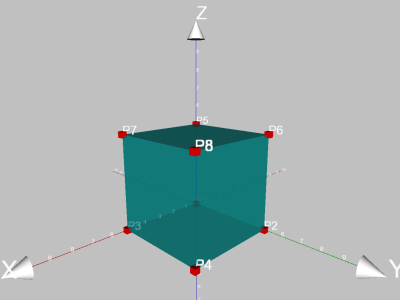
Jetzt kann man den Würfel noch verschönern, indem man im Kontextmenü der Parallelogramme (Rechtsklick in der Zeichnung) die Farben ändert.
Wenn man im Menü Extras - Einstellungen - Ansicht - „Zeige Knopfleiste“ die Knopfleiste sichtbar gemacht hat, kann man mehrere Farben gleichzeitig ändern: Wählt man mehrere Objekte aus (z.B. mit SHIFT-Klick in der Zeichnung), dann kann man durch Drücken auf den Schalter „Farbe“ die Farbe aller gewählten Objekte ändern.
Gleichzeitig kann man auch noch die Transparenz der Flächen einstellen. Dies geschieht auch im Kontextmenü oder mit der Einstellbox „Dichte“ in der Knopfleiste zwischen Zeichnung und Objektbox.
Alternativ kann man die Seitenflächen des Würfels zu einer Gruppe zusammen fassen (Flächen markieren, anschließend Extras - Gruppieren) und die Farbe für das Gruppenobjekt einstellen.
Dann könnte der Würfel zum Schluss so aussehen: