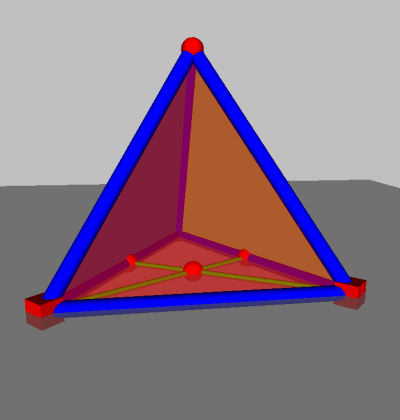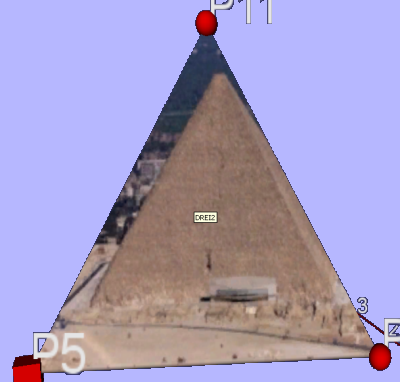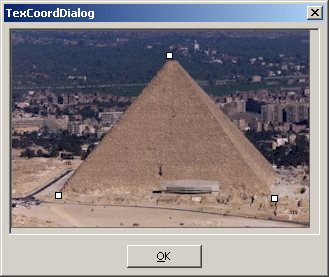2 Erste Schritte
2.1 Tutorials
Arbeiten Sie alle Tutorien unter „Hilfe - Tutorien“ in der gegebenen Reihenfolge durch.
2.2 Erstellen eines Würfels
An einer Beispielkonstruktion werden wichtige Funktionen des Programms erklärt:
Hier gibt es grundsätzlich zwei Möglichkeiten: Man kann den Würfel konstruieren, oder man
kann einfach die Koordinaten der Eckpunkte festlegen. Die zweite Möglichkeit ist zunächst die
einfachere:
- Erstelle acht freie Punkte durch achtmaliges Doppelrechtsklicken in die Zeichnung.
- Setze die Koordinaten der Punkte durch Rechtsklick - Einstellungen auf den
Punktnamen links in der Liste auf (0, 0, 0), (5, 0, 0), (0, 5, 0), (5, 5, 0), (0, 0, 5, (5, 0,
5), (0, 5, 5), (5, 5, 5). Hier mit der rechten Maustaste klicken:

Hier die Koordinaten eintragen und OK drücken:
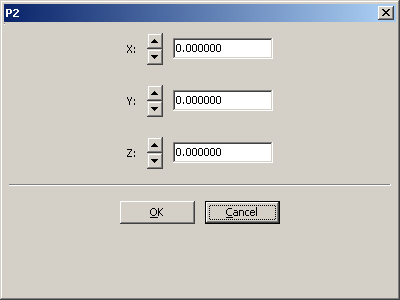
So sollte es aussehen:
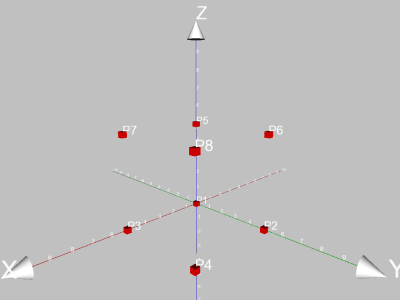
Tipp: In der Eingabebox für die Punkte kann man gut mit der TABULATORTASTE
navigieren.
- Alternativ können die Punkte in der Eingabezeile auch direkt eingegeben werden. Die
Eingabe würde dann „A=(0,0,0)“, „B=(5,0,0)“ usw. lauten.
- Nun müssen die Seitenflächen konstruiert werden. Diese sind Quadrate, und können
daher als Parallelogramme gezeichnet werden .
Bei einem Parallelogramm müssen drei Ecken markiert werden, die vierte wird dann
von dem Programm errechnet. Die Reihenfolge ist wichtig: Der mittlere Punkt ist der
Scheitelpunkt des Winkels zwischen den beiden äußeren Punkten. Beispiel: Markiert
man die Punkte in der Reihenfolge P2, P1, P3, so erhält man das folgende Parallelogramm:
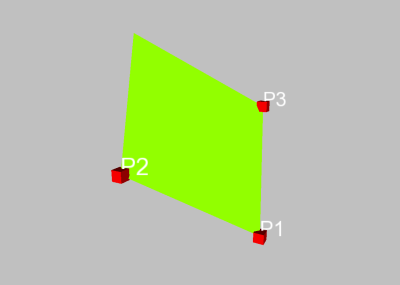
Wählt man hingegen die Reihenfolge P1, P2, P3, so erhält man dieses Parallelogramm:
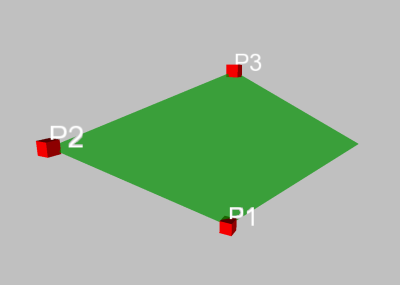
- Der fertige Würfel sieht dann ungefähr so aus:
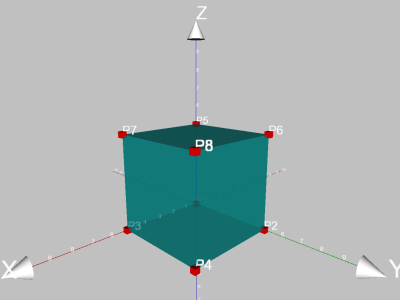
Jetzt kann man den Würfel noch verschönern, indem man im Kontextmenü der
Parallelogramme (Rechtsklick in der Zeichnung) die Farben ändert.
Wenn man im Menü Extras - Einstellungen - Ansicht - „Zeige Knopfleiste“ die
Knopfleiste sichtbar gemacht hat, kann man mehrere Farben gleichzeitig ändern: Wählt
man mehrere Objekte aus (z.B. mit SHIFT-Klick in der Zeichnung), dann kann man
durch Drücken auf den Schalter „Farbe“ die Farbe aller gewählten Objekte ändern.
Gleichzeitig kann man auch noch die Transparenz der Flächen einstellen. Dies geschieht
auch im Kontextmenü oder mit der Einstellbox „Dichte“ in der Knopfleiste zwischen
Zeichnung und Objektbox.
Alternativ kann man die Seitenflächen des Würfels zu einer Gruppe zusammen
fassen (Flächen markieren, anschließend Extras - Gruppieren) und die Farbe für das
Gruppenobjekt einstellen.
Dann könnte der Würfel zum Schluss so aussehen:
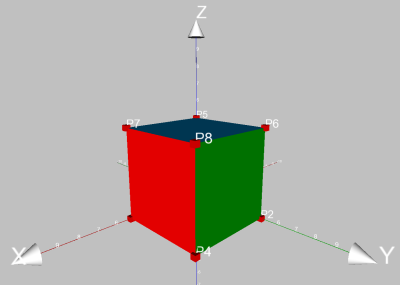
2.3 Konstruktion einer Pyramide
Im letzten Abschnitt wurde ein Würfel durch Angabe seiner Eckpunkte erstellt. Er wurde aber
nicht im strengen Sinne „konstruiert“. Wenn man an einem der Eckpunkte ziehen würde, würde der
Würfel „auseinanderfallen“.
Daher soll im folgenden Abschnitt eine „richtige“ Pyramide konstruiert werden, genauer: Ein
regelmäßiges Tetraeder.
Grober Konstruktionsplan:
- Konstruktion eines gleichseitigen Dreiecks als Grundfläche
- Konstruktion des Mittelpunktes des Dreiecks
- Konstruktion der Pyramidenspitze
Um ein gleichseitiges Dreieck konstruieren zu können, muss man eine Konstruktion „in der
Ebene“ durchführen. Daher ist es günstig, zunächst eine Basisebene zu konstruieren. Hierfür kann
man z.B. die x-y-Ebene nehmen:
- Erstelle drei freie Punkte und setze sie auf die Koordinaten (0, 0, 0), (1, 0, 0), (0, 1,
0).
- Erstelle eine Ebene durch die drei Punkte durch Markieren der Punkte und
anschließendes Klicken auf das Ebenensymbol.

- Damit die Ebene nicht mehr „verstellt“ werden kann, ist es sinnvoll, die drei Basispunkte
zu verstecken. Wichtig: Nicht (!) löschen, sonst wird die Ebene, die ja von den Punkten
abhängt, gleich mitgelöscht! Alternativ ist es möglich, diese Punkte im Kontextmenü
„Einstellungen“ zu fixieren.
Das Ergebnis sollte ungefähr so aussehen:
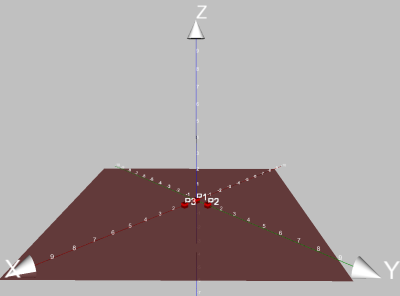
Nun dreht man durch Ziehen mit der linken Maustaste (dabei nicht auf ein Objekt zeigen! Also
„ins Blaue“ klicken oder gleichzeitig Alt drücken!) das Koordinatensystem so, dass man
ungefähr auf die Ebene draufschaut, damit man besser „in der Ebene“ konstruieren kann.
Jetzt braucht man zwei Punkte in der Ebene, die dann die ersten zwei Ecken des gleichseitigen
Dreiecks darstellen. Dazu markiert man die Ebene (durch Klick auf die Ebene in der Zeichnung
oder im Objektbaum) und wählt dann den Knopf „Punkt“.  Andere Möglichkeit: Wenn eine
Ebene markiert ist, erzeugt ein Doppelrechtsklick in der Zeichnung einen Punkt auf der Ebene
in der Nähe des Mauszeigers. Hierbei Alt drücken, sonst erscheint das Kontextmenü
der Ebene. Dritte Möglichkeit: Man markiert die Ebene und drückt dann Alt - P für
Punkt.
Andere Möglichkeit: Wenn eine
Ebene markiert ist, erzeugt ein Doppelrechtsklick in der Zeichnung einen Punkt auf der Ebene
in der Nähe des Mauszeigers. Hierbei Alt drücken, sonst erscheint das Kontextmenü
der Ebene. Dritte Möglichkeit: Man markiert die Ebene und drückt dann Alt - P für
Punkt.
Jetzt kann man die Punkte noch zurechtziehen, und sollte in etwa das folgende Bild
erhalten:
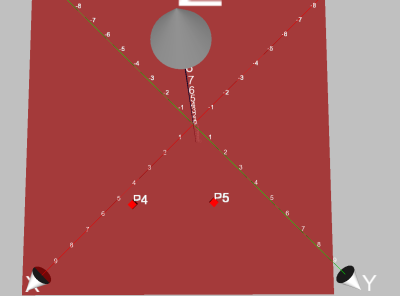
Nun muss man sich überlegen, wie man ein gleichseitiges Dreieck konstruiert: Man zeichnet
Kreise um P1 mit Radius |P1P2| und um P2 mit gleichem Radius, der Schnittpunkt liefert den
fehlenden Punkt des Dreiecks.
Im Gegensatz zu Konstruktionen in der Ebene reichen zwei Punkte aber nicht aus, um einen
Kreis festzulegen. Wenn man P1 und P2 markiert und auf „Kreis“  drückt, erscheint kein
Kreis, sondern ein Pop-up Menü. Man muss dem Programm also noch mitteilen, in
welcher Ebene der Kreis liegen soll. Und tatsächlich: Wenn man noch zusätzlich die Ebene
auswählt, lässt sich direkt ein Kreis konstruieren. Oder man hat im Pop-up Menü „Kreis aus
Mittelpunkt, Randpunkt und Kreisebene“ gewählt und dann die entsprechenden Objekte
angewählt.
drückt, erscheint kein
Kreis, sondern ein Pop-up Menü. Man muss dem Programm also noch mitteilen, in
welcher Ebene der Kreis liegen soll. Und tatsächlich: Wenn man noch zusätzlich die Ebene
auswählt, lässt sich direkt ein Kreis konstruieren. Oder man hat im Pop-up Menü „Kreis aus
Mittelpunkt, Randpunkt und Kreisebene“ gewählt und dann die entsprechenden Objekte
angewählt.
Zeichnet man noch den anderen Kreis, sollte man das folgende Bild erhalten:
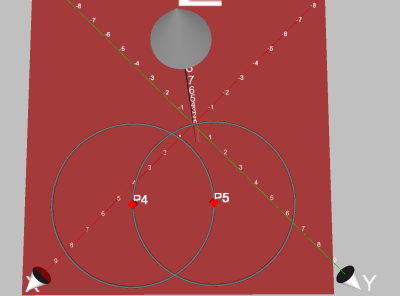
Wenn man nun die beiden Kreise auswählt, werden über den Knopf „Punkt“ (oder über Alt-P)
die Schnittpunkte konstruiert.
Den einen der beiden Schnittpunkte kann man getrost löschen, für das gleichseitige Dreieck
genügt ein einziger. Außerdem sollte man vielleicht die Kreise verstecken, denn auch diese werden
nicht benötigt.
Nun kann man die Punkte durch Strecken verbinden. Besonders schnell geht das, wenn man alle
drei Punkte markiert und dann auf Strecke drückt, es entsteht ein geschlossener Streckenzug.
Nun sollte man den Mittelpunkt des Dreiecks konstruieren. Da es sich um ein gleichseitiges
Dreieck handelt, gibt es hier jetzt verschiedene Möglichkeiten. Die leichteste:
- Zwei Eckpunkte markieren, Punkt drücken, man erhält den Mittelpunkt der beiden
Punkte.
- Anschließend verbindet man den Mittelpunkt mit dem gegenüberliegenden Punkt zu
einer Seitenhalbierenden. Macht man dies zwei mal, so erhält man den Mittelpunkt des
Dreiecks:
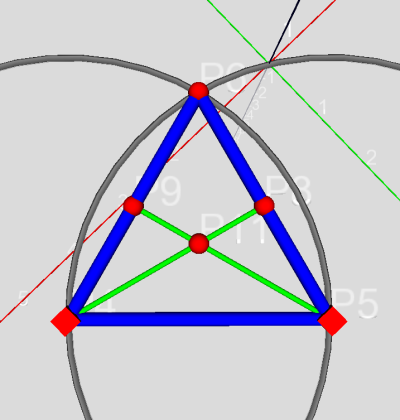
Nun hat man für den noch fehlenden Eckpunkt - die Pyramidenspitze - zwei Bedingungen:
- Die Spitze ist von den anderen Ecken genau so weit entfernt wie diese voneinander.
- Die Spitze liegt auf der Normalen zur Basisebene durch den vorher konstruierten
Mittelpunkt des Basisdreiecks.
Die zweite Bedingung lässt sich visualisieren, indem man den Mittelpunkt und
die Basisebene markiert und anschließend auf „Gerade“  klickt - schon hat
man die gesuchte Normale. Irgendwo auf der Normalen muss die Spitze liegen
.
klickt - schon hat
man die gesuchte Normale. Irgendwo auf der Normalen muss die Spitze liegen
.
Die erste Bedingung muss man präzisieren: Von P4 aus gesehen liegen alle Punkte, die gleich
weit von P4 entfernt sind wie P5, auf der Kugel um P4 mit Radius |P4 P5|. Also wählt man einfach
P4 und P5 aus und lässt die Kugel zeichnen.
Die gesuchte Pyramidenspitze ist dann der Schnittpunkt der Kugel mit der Normalen, den man
durch Markieren der beiden fraglichen Objekte leicht konstruieren kann.
Anschließend versteckt man alle unnötigen Objekte, zeichnet die Seitenflächen, koloriert diese
hübsch und erhält:
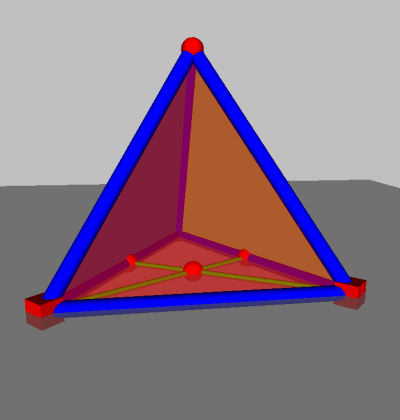
2.3.1 Anbringen einer Textur
Der rein geometrisch Interessierte kann den folgenden, mehr ästhetisch angelegten Abschnitt
bedenkenlos überspringen.
Gibt man bei der Google-Bildersuche das Wort „Pyramide“ ein, so erhält man verschiedene
Darstellungen der Pyramiden von Gizeh (und einige andere).
Eines der Bilder ermöglicht den freien Blick auf eine der Pyramiden:

Dieses Bild kann man nun auf die Dreiecke des Tetraeders legen. Folgende Schritte sind
nötig:
- Bild irgendwo speichern (Rechtsklick auf das Bild, Grafik speichern unter)
- In der Zeichnung im Kontextmenü des Dreiecks „Farbe und Textur“ wählen, dort den
Karteireiter Textur anklicken
- Auf „Textur wählen“ klicken
- Das Bild dort auf der Festplatte anwählen, wo man es vorher gespeichert hatte
Falls man seine Konstruktion vorher noch nicht gespeichert hatte, kommt nun eine
Fehlermeldung: Archimedes Geo3D kopiert alle Texturen in das Verzeichnis, in dem sich die
Konstruktion befindet. Dies dient dazu, zu ermöglichen, die Konstruktion (zusammen mit den
Texturen) später auch von einem anderen Ort aus lesen zu können (vermeiden absoluter
Dateinamen). Wenn die Konstruktion aber noch nicht gespeichert wurde, weiß Archimedes Geo3D
nicht, wohin mit der Textur.
Falls sich eine Textur gleichen Namens bereits im richtigen Verzeichnis befindet, wird man
gefragt, ob man diese überschreiben möchte oder nicht.
Wenn man alles richtig gemacht hat, sieht die Dreiecksseite jetzt ungefähr so aus:
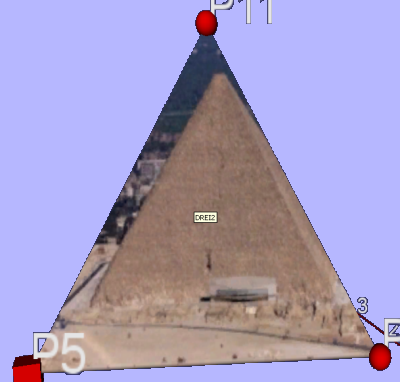
Wenn sie nicht so aussieht, könnte das an folgendem liegen:
- Die Grundfarbe einer Dreiecksseite mit Textur sollte weiß und nicht transparent sein,
sonst ist die Textur undeutlich
- Der erste Punkt, der bei der Konstruktion des Dreiecks markiert worden war, bildet
die linke untere Ecke der Textur. Ist die Textur verkehrt herum, liegt es daran. Dies
lässt sich aber noch ändern (z.B. über „Koordinaten drehen“ im Texturdialog“)
Nun möchte man aber, dass nur die eigentliche Pyramidenseite abgebildet wird.
Dazu bewegt man im Textur-Karteireiter die weißen Punkte im Bild.
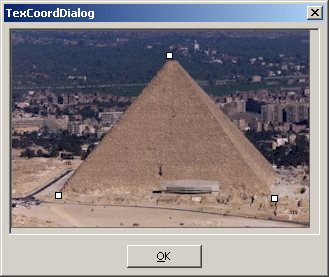
Anschließend drückt man OK.
Hinweis: Die Darstellung der Textur ändert sich in Echtzeit auf dem Dreieck. Es ist daher
ratsam, den Dialog so zu positionieren, dass man das Dreieck sieht und das Ergebnis direkt
überprüfen kann.
So kann man sich seine eigene Pyramide bauen, und hoffen, dass sich die Ägyptischen
Baumeister nicht aus ihren Gruften erheben: Immerhin waren die großen Pyramiden natürlich keine
Tetraeder, sondern besaßen eine quadratische Grundfläche...
2.4 Übungsvorschlag
Mit den erworbenen Kenntnissen sollte man in der Lage sein, einen Würfel zu konstruieren. Dieser
sollte sich dann nicht mehr „zerreißen“ lassen, sondern das Ändern der Größe über zwei Eckpunkte
ermöglichen.

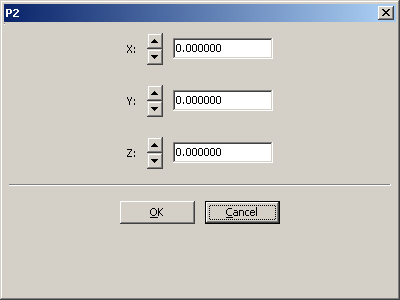
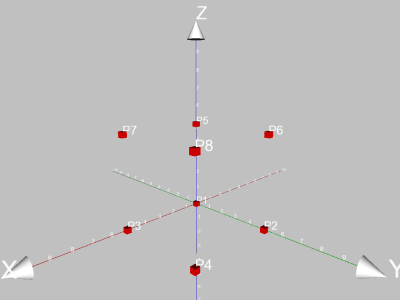
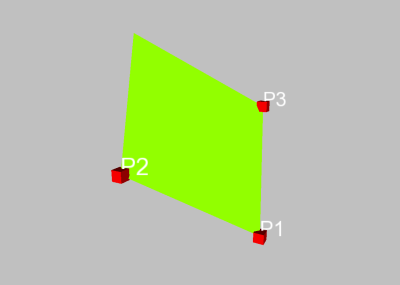
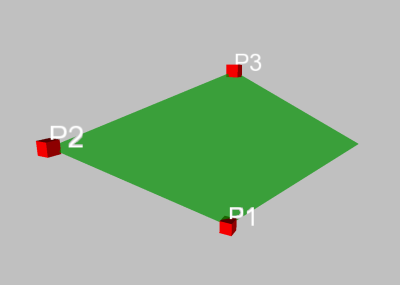
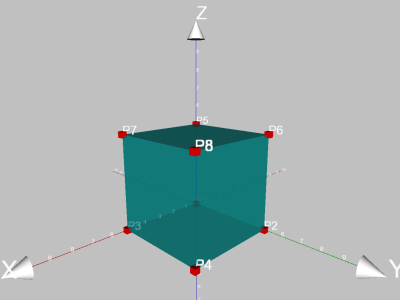
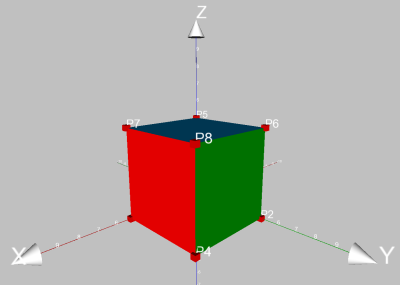

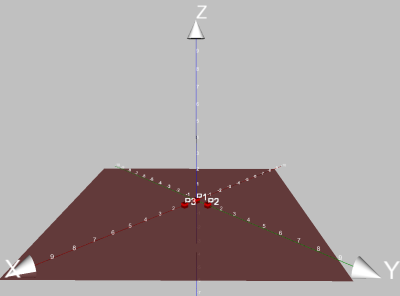
 Andere Möglichkeit: Wenn eine
Ebene markiert ist, erzeugt ein Doppelrechtsklick in der Zeichnung einen Punkt auf der Ebene
in der Nähe des Mauszeigers. Hierbei Alt drücken, sonst erscheint das Kontextmenü
der Ebene. Dritte Möglichkeit: Man markiert die Ebene und drückt dann Alt - P für
Punkt.
Andere Möglichkeit: Wenn eine
Ebene markiert ist, erzeugt ein Doppelrechtsklick in der Zeichnung einen Punkt auf der Ebene
in der Nähe des Mauszeigers. Hierbei Alt drücken, sonst erscheint das Kontextmenü
der Ebene. Dritte Möglichkeit: Man markiert die Ebene und drückt dann Alt - P für
Punkt.
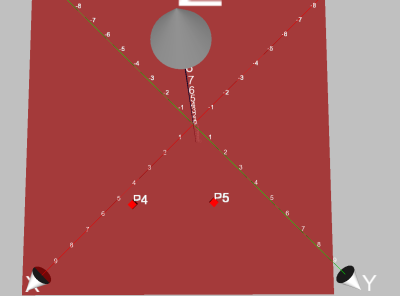
 drückt, erscheint kein
Kreis, sondern ein Pop-up Menü. Man muss dem Programm also noch mitteilen, in
welcher Ebene der Kreis liegen soll. Und tatsächlich: Wenn man noch zusätzlich die Ebene
auswählt, lässt sich direkt ein Kreis konstruieren. Oder man hat im Pop-up Menü „Kreis aus
Mittelpunkt, Randpunkt und Kreisebene“ gewählt und dann die entsprechenden Objekte
angewählt.
drückt, erscheint kein
Kreis, sondern ein Pop-up Menü. Man muss dem Programm also noch mitteilen, in
welcher Ebene der Kreis liegen soll. Und tatsächlich: Wenn man noch zusätzlich die Ebene
auswählt, lässt sich direkt ein Kreis konstruieren. Oder man hat im Pop-up Menü „Kreis aus
Mittelpunkt, Randpunkt und Kreisebene“ gewählt und dann die entsprechenden Objekte
angewählt.
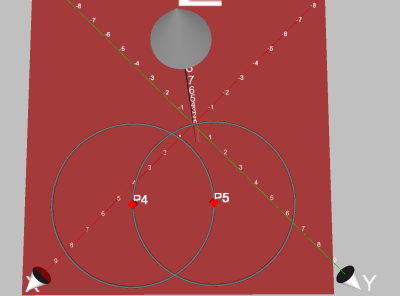
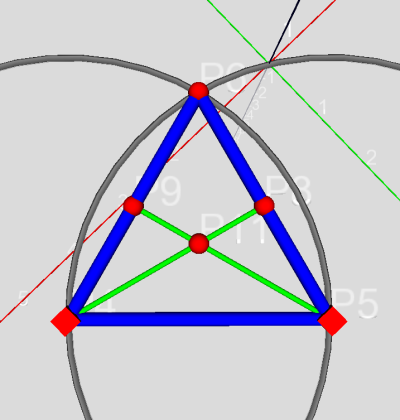
 klickt - schon hat
man die gesuchte Normale. Irgendwo auf der Normalen muss die Spitze liegen
klickt - schon hat
man die gesuchte Normale. Irgendwo auf der Normalen muss die Spitze liegen